
You must first choose a folder for your
current
Workspace. In it
you
create
 projects
projects
(choose Java Project),
which can
consist of several
 source folders
source folders
(
src by default)
and
 packages
packages.
If the folder exists
already,
with java files, they
are added automatically to the project.

Normally, the java
perspective is selected
automatically (perspective =
a collection of windows, called
views
in Eclipse).

Add files:
- put them in the correct project folder with your file
manager and
press F5 in Eclipse to refresh.
- by importing them: File
menu => Import
=>
choose File System.
Warning: if you select a folder, he considers that it is as
a
package
and creates a similar folder in the project!
- Watch out: don't
use Open File,
the files have to be
in a project folder in order to get them compiled. You will
see that a
java file gets an icon
 with a letter
'J' that is not filled.
with a letter
'J' that is not filled.

If eclipse complains that
workspace is in use, either you
have already a version of eclipse running or a
.lock file is left after
a
system crash in the
.metadata
folder of the workspace folder. Simply delete this file.
For running a program: select the
file
with the main, click the right mouse button and select
Run As, then
Java Application.
An alternative is to click on the
arrow next to the run button

, then on the run button
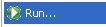
and create a
New
configuration (java application or java applet, ...). Eclipse will
find
the main and adds it to the run configurations.
 If running
does not succeed
If running
does not succeed (eg "
cannot find main class"), there
is still a compilation problem (eg. no disk space left). Check it
under
the
Problems tab.

Change the current
java version:
Window
=>
Preferences
=>
Java =>
Installed JREs.

You find the
current version next to
JRE
System Library 
in your java project. It also gives the installed
libraries. Doubleclick on it. The java path is typically
C:\program
files\java\jre***. That's where to put additional java
libraries
(
our libraries).
Eclipse got a very powerfull
debugger!
Start it with the debug icon

. Put or
remove
breakpoints by
right clicking in the left margin
of your code and choosing
Toggle
breakpoint.
Eclipse switches to the Debug Perspective containing a Variables
view
in which you will see the values of the
variables. When selecting an object, it prints the object using
the
toString()
method.
Use
Resume 
(
F8) to let the program
continue to
the next breakpoint. Alternatively, choose step-by-step execution
with
Step Into 
(
F5),
Step Over 
(
F6)
or
Step Out 
(
F7).
Het succes van Eclipse is ondermeer
te
danken aan zijn vele plugins, bijvoorbeeld
te vinden op hun
website.
 GUIs maken met
de
Windowbuilder Documentatie
GUIs maken met
de
Windowbuilder Documentatie
 Installatie: documentatie
Installatie: documentatie
 Gebruik:
Gebruik:
 UML-diagrammen
genereren met Omondo
UML-diagrammen
genereren met Omondo
Zo kan je je UML-diagrammen automatisch laten genereren. Je moet
dit
eens bekijken:
Omondo
Studio
http://www.omondo.com/
"Deze tools zijn volgens mij de beste, en bovendien zijn ze
ge´ntegreerd met Eclipse. Ik heb wel veel problemen gehad om ze te
installeren. Dit is me trouwens geen tweede keer gelukt. Als je
het
probeert, neem dan ineens de Studio versie, want de Free werkt
niet met
gedeelde projecten (CVS).
Omdat dit dus bij mij niet zo goed lukte, is er nog de volgende
tool:
Fujaba Tool Suite.
Dit is niet
ge´ntegreerd met Eclipse (er is wel een FujabaForEclipse, maar die
kan niet wat wij willen).
Met Fujaba werk je als volgt:
1) download
http://wwwcs.upb.de/cs/fujaba/downloads/packages/Fujaba_4/FujabaToolSuite_Developer4_0_1.zip
2) Open de jarfile fujaba.jar die in de gedownloade zip
steekt
3) Kies in het menu Import/export voor "Import Java Directory"
4) Ga naar de directory waarin de files steken waarvan je een
uml-diagram wil maken, bvb
javasim/be/ac/vub/tw/graph/editor/composite en klik op
ok
5) Fujaba gaat nu je files bekijken
6) Daarna zie je aan de linkerkant twee mapjes: class diagram en
activity diagram. Dubbelklik op class diagram en er verschijnt een
nieuw bestand.
7) Klik daar met de rechtermuisknop op, en kies voor Edit Class
Diagram. Daar kunt ge kiezen welke klassen weergegeven moeten
worden en
welke niet. Het zou immers kunnen dat er ook java-dingen in
voorkomen,
zoals JFrame of Vector ofzo. Die kan je dan van de linker- naar de
rechterkolom klikken.
8) Als je nu op ok klikt, en eventueel links klikt op het diagram,
dan
verschijnt het in het rechtervenster.
Het is nog wel een beetje op elkaar geplakt (bij mij toch), maar
dat
kun je zelf uit elkaar schuiven.
9) nu: het printen of exporteren: je kan exporteren naar
jpeg,png,tiff,svg en pdf.
PDF en PNG duurt eeuwen en lukt nooit.
Jpeg ging goed op kwaliteit 50, op 80 niet meer.
Tiff heb ik niet geprobeerd.
SVG gebeurt onmiddellijk. SVG staat voor Scalable Vector Graphics.
Er
bestaat een plugin voor Internet Explorer: Adobe SVG View
http://www.adobe.com/svg/
Daarmee kunt ge de gegenereerde SVG bekijken en afprinten. Je kan
best
je venster ongeveer even breed zetten als de UML, want anders
print
Adobe dat nogal verdund af. Verder print hij enkel hetgeen jezelf
ziet,
dus ge zult in verschillende keren moeten afprinten. Je kan door
middel
van Zoom Out en Zoom in het scherm verschuiven. (beetje proberen).
Het is inderdaad een heel gesukkel, maar het is zo ongeveer de
enige
manier die goed werkt bij mij.
Er zullen op internet misschien tools gevonden kunnen worden die
SVG
omzet naar een PDF of GIF ofzo, dus wie goed zoekt vind wel iets
handiger.
Succes
Thomas
"
 Latex teksten editen met de
Texlipse
plugin
Latex teksten editen met de
Texlipse
plugin
Write and manage your Latex texts in Eclipse.
 First install Miktex http://www.miktex.org/
First install Miktex http://www.miktex.org/

Install
plugin:
Point your Eclipse Update site browser to: http://texlipse.sourceforge.net/
 Help => Install new software
Help => Install new software

F
or
viewing your pdf-files:
 Window
=>
Preferences
=>
Texlipse => View Settings
Window
=>
Preferences
=>
Texlipse => View Settings
 move acroread up
move acroread up
 Edit: set
Viewer Command to AcroRd32.exe in Program
Files ... (sometimes it is necessary to set %fullfile
under Viewer Arguments)
Edit: set
Viewer Command to AcroRd32.exe in Program
Files ... (sometimes it is necessary to set %fullfile
under Viewer Arguments)
 use
the same name for your pdf file as the latex file (project
properties)
use
the same name for your pdf file as the latex file (project
properties)
 Andere plugins
Andere plugins
 JDepend:
Analysis of the dependencies within the code (review).
JDepend:
Analysis of the dependencies within the code (review).
 Subclipse
Subclipse
voor het geintegreerd gebruik van subversion in eclipse (CVS
zit er
standaard in)
install the
plugin from
http://subclipse.tigris.org/update_1.6.x
(Only select
subclipse).
(Check
website
for newer versions)
Watch out: -
change under Eclipse's
preferences the SVN Interface from JavaHL to SVNKit. (Or
install
JavaHL)
 Eclipse
Eclipse with a letter
'J' that is not filled.
with a letter
'J' that is not filled. If eclipse complains that workspace is in use, either you
have already a version of eclipse running or a .lock file is left after
a
system crash in the .metadata
folder of the workspace folder. Simply delete this file.
If eclipse complains that workspace is in use, either you
have already a version of eclipse running or a .lock file is left after
a
system crash in the .metadata
folder of the workspace folder. Simply delete this file. If running
does not succeed (eg "cannot find main class"), there
is still a compilation problem (eg. no disk space left). Check it
under
the Problems tab.
If running
does not succeed (eg "cannot find main class"), there
is still a compilation problem (eg. no disk space left). Check it
under
the Problems tab.![]() Installatie: documentatie
Installatie: documentatie![]() Gebruik:
Gebruik: