How To
install Mozilla Composer?

Mozilla was
called Netscape before, but is quite the same.
Contents:
- Download the Installer
- Installing The Software
- Running Mozilla

-
Download The Installer
- Download the file (Save it on your disk) by clicking the
"Free
Download"-button. For more information on downloading files, see ComputerVaardigheden,
Lesson1
- You will notice that you have downloaded an executable file,
so
execute it (if you can't remember how, again see Computervaardigeheden,
Lesson1)
-
Installing The Software
- When execute the downloaded executable file (installer), you
will get the following window:
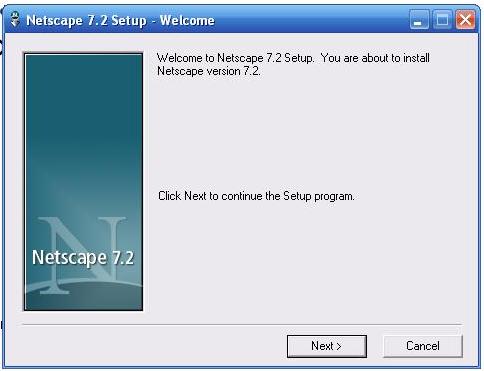
The installer Starts, simply
Click "Next"
- The next window shows you the License agreement. It specifies
what you are allowed to do with the software, accept the License
Agreement.
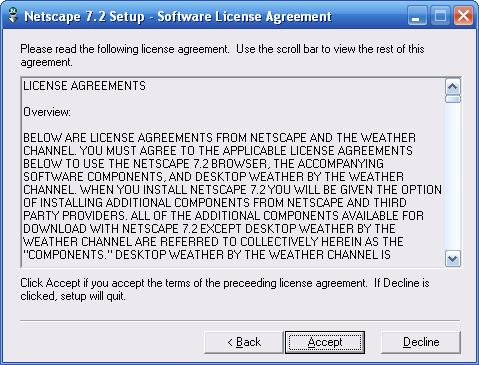
The License Agreement, click
"Accept" to accept it
- Now we can select the installation mode. We will do a custom
install.
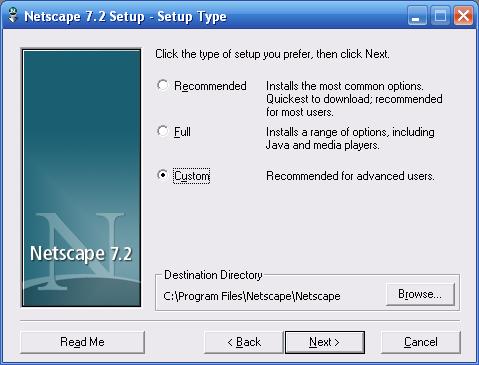
Change the bullet to "Custom"
for a custom install and click "Next"
- Select The components you want to install. As we aren't using
Netscape for mailing or messenging, we don't install this component.
The Spelling Checker on the other hand may turn out to be useful and
the Navigator is obligatory. Some make the according selection, as
shown in the image below:
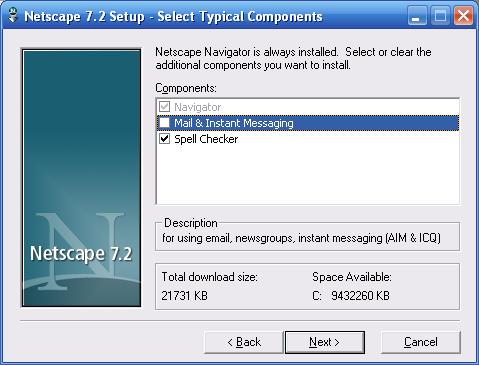
Check the components as shown
and click on the "Next" button to continue
- In the following step, we select some additional components.
Only the "Developer Pack" is obligatory, but if you want and don't have
them already, you can install Sun Java 2 and Macromedia Flash Player
also. Certainly check the "Developer Pack"!
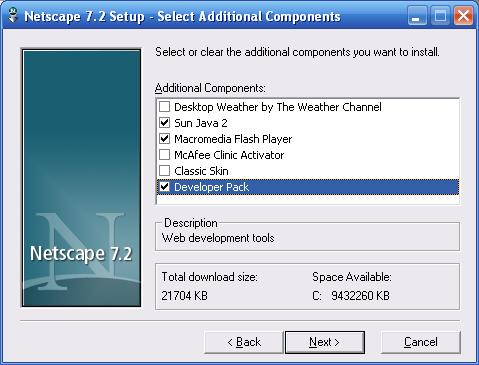
Make sure the Developer Pack
is
checked, the other components are optional. When you have made your
selection click "Next"
- Now you will be prompted to create a shortcut-group. Simply
leave the default value.
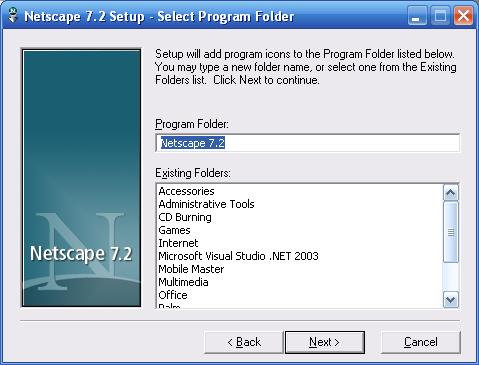
As we are happy with the
defaults, simply click "Next"
- In The following window, we can select some additional
options.
Uncheck Both Options.
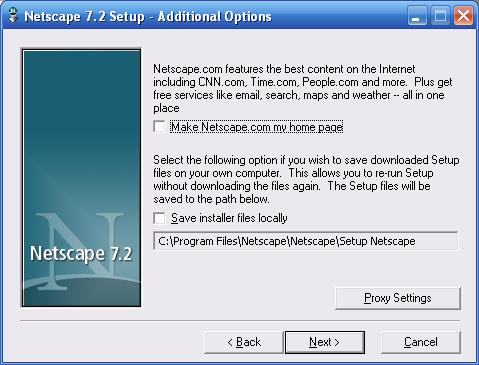
Uncheck both options and Click
"Next"
- In the next window, we can set one more option, uncheck this
option also
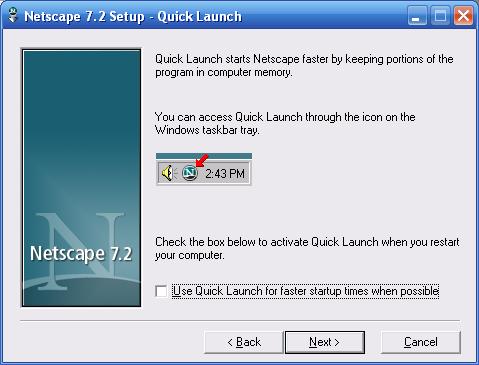
Uncheck the QuickLaunch option
and click "Next"
- Confirm the start of the installation by clicking the
"Install"
button
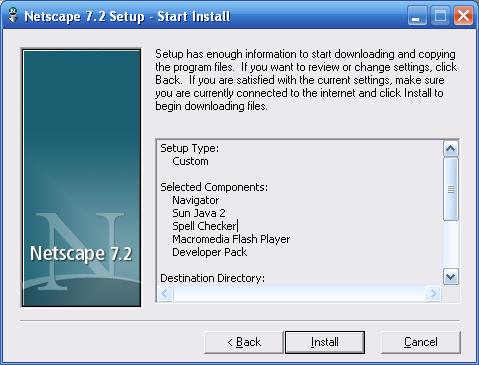
Start the installation by
clicking the "Install" button
<>Now you can sit back and wait for a while. You will see a
number
of windows as shown below: Just wait until they are all gone:
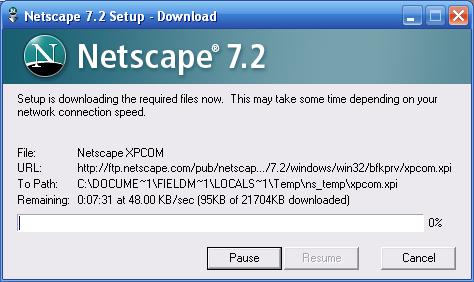
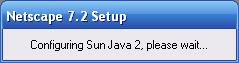
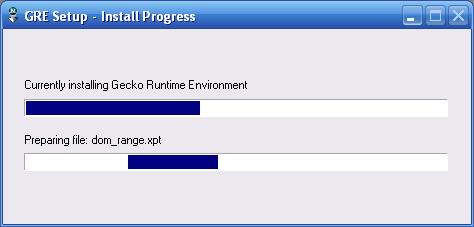
Wait until all those windows are
gone automatically. You don't have to do anything than watching
-
Running
Netscape
Composer
- Congratulations, you
have finished the installation
of Netscape with Netscape Composer. A Netscape Browser Window will open
automatically, just close it, because you don't need it. Now you can
start your freshly installed copy of Netscape Composer. You'll find it
over here:
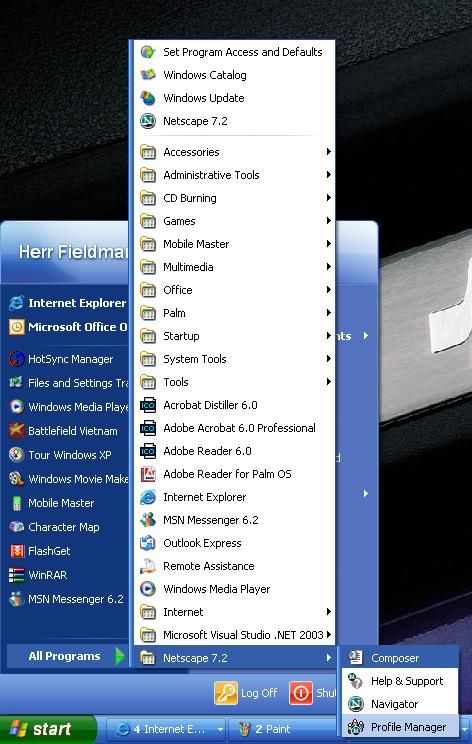
Start Composer under Netscape
7.2 in All Programs.
- The first time you start Netscape, it will ask you to create
an
account, simply click Cancel.
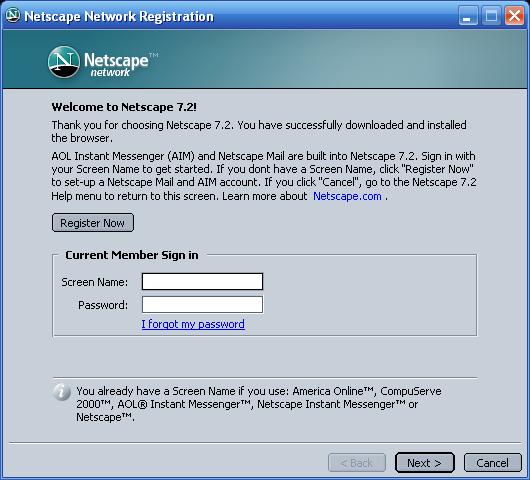
As we don't want to register,
we
simply click the "Cancel" button
- Netscape will ask you if you are sure you want to cancel. Of
course we are sure, so confirm your operation
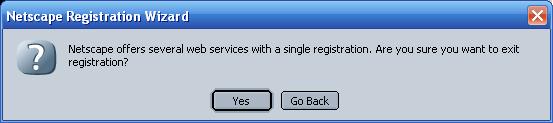
Confirm your cancellation by
clicking "Yes"
- Congratulations, you can now start using your freshly
installed Netscape Composer. Have fun building your personal website....
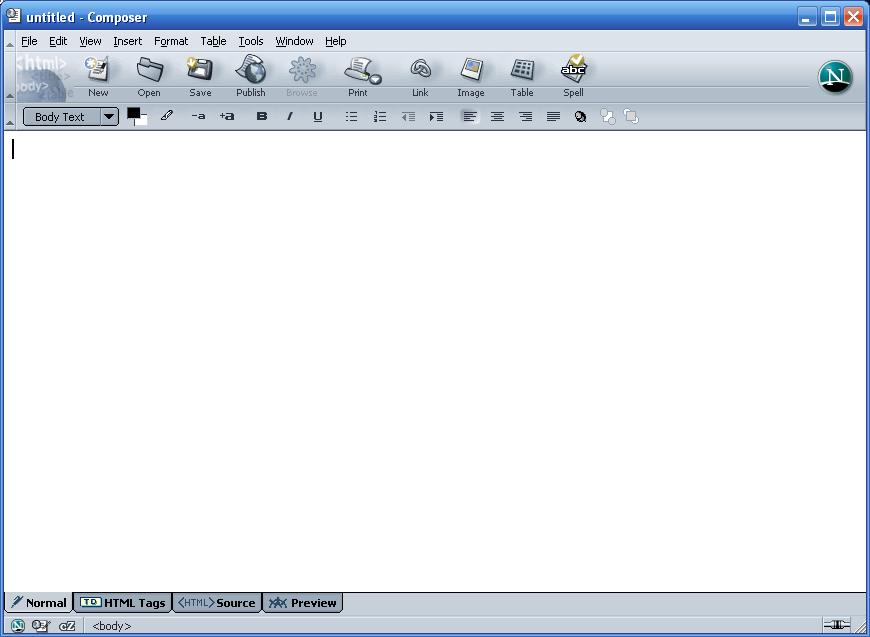



 ,
da's de verderzetting van de Mozilla Suite
,
da's de verderzetting van de Mozilla Suite